When using Databricks or Snowflake in WriteBackExtreme you need to configure an ODBC connection
Open your ODBC Administrator (search for ODBC in the windows start menu and select `ODBC Datasources (64Bit)`
Snowflake
- Be sure you have the driver installed from the snowflake website
- In ODBC Administrator, Go to the `User DSN` tab and press the `Add` button.
- Select the SnowflakeDSIIDriver
- Fill in at least these fields:
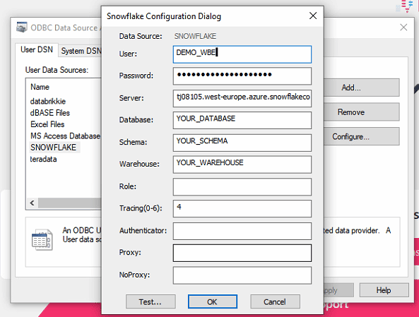 Data source (this is the key you define to identify your connection, this is the DSN name you need when creating the connection in the management console)
Data source (this is the key you define to identify your connection, this is the DSN name you need when creating the connection in the management console)- User
- Password
- Server
- Schema
- Warehouse
- Click the test button to confirm that your connection data is correct
- Make sure to set NoExecuteInSQLPrepare to true in ODBC configuration. (link)
Databricks
Before you start, be sure to read the Databricks ODBC page
There are multiple ways to authenticate. We will describe the username/password authentication in this example.
- Be sure you have the Simba Spark ODBC driver installed
- In ODBC Administrator, Go to the `User DSN` tab and press the `Add` button.
- Select the Simba Spark ODBC Driver
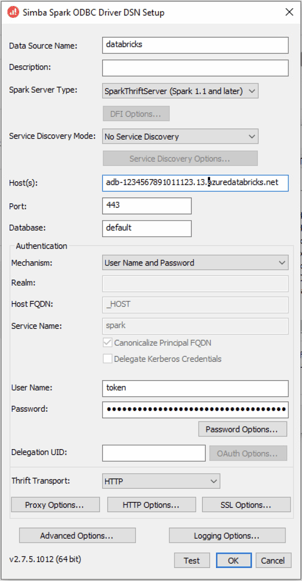 Fill in at least these fields:
Fill in at least these fields:
- Data source (this is the key you define to identify your connection, this is the DSN name you need when creating the connection in the management console)
- Host(s)
- Port: 443
- Database
- Mechanism: User Name and Password
- User Name: token
- Password (this would be your personal access token)
- Thrift Transport: HTTTP
- Select the HTTP Options button
- Fill in your HTTP Path
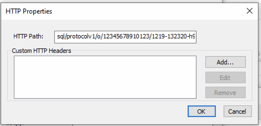
- Fill in your HTTP Path
- Select the SSL Options
- Check the Enable SSL Option
- Click the Test button to confirm that connection is successful.
